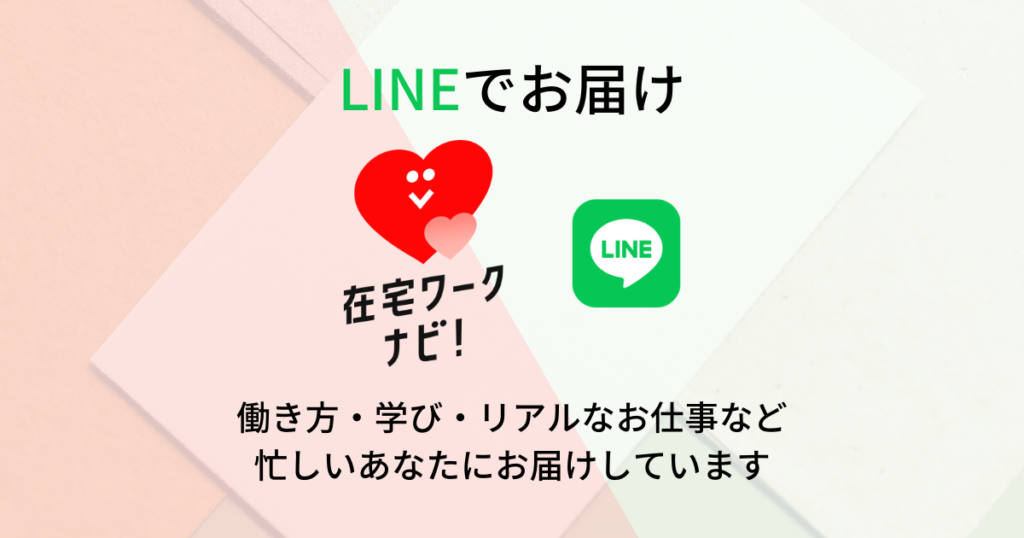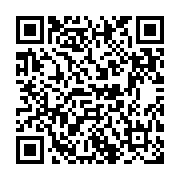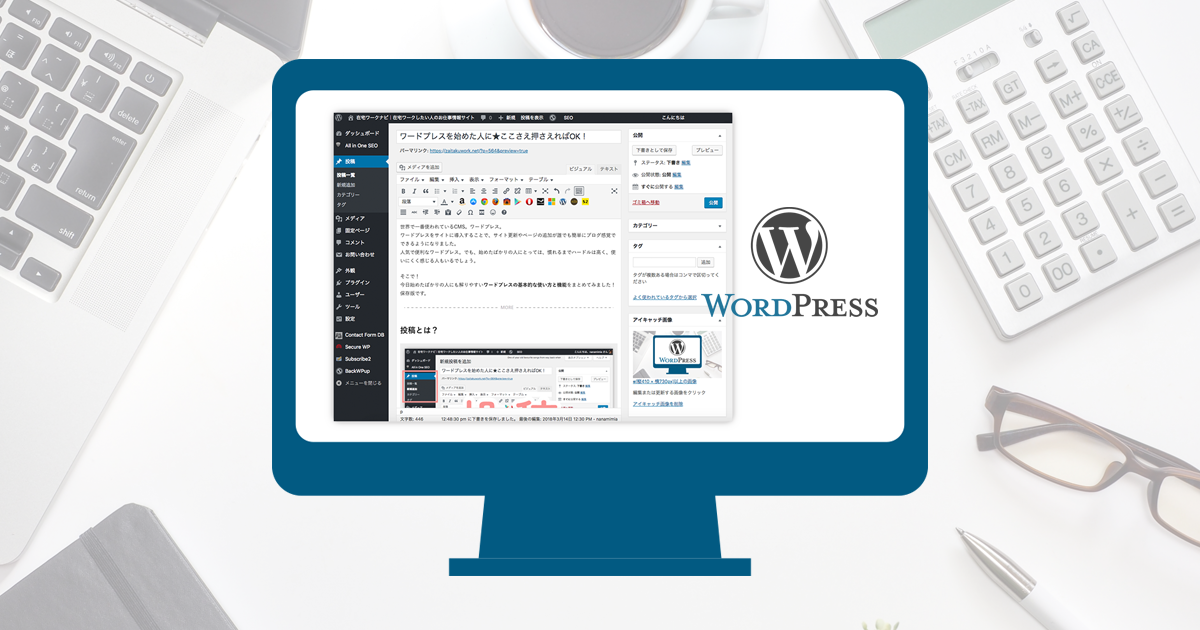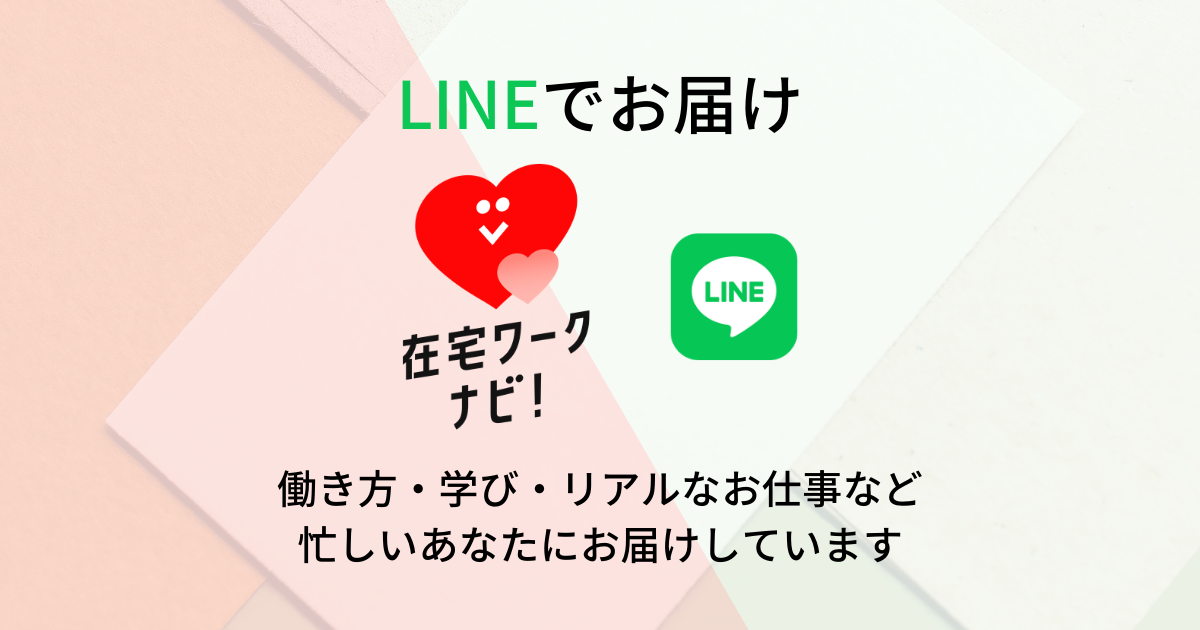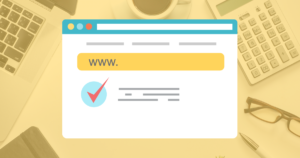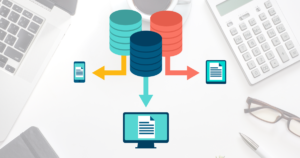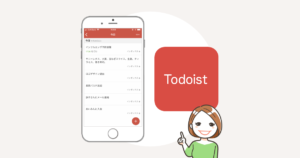世界で一番使われているCMS。ワードプレス。
ワードプレスをサイトに導入することで、サイト更新やページの追加が誰でも簡単にブログ感覚でできるようになりました。
人気で便利なワードプレスも、始めたばかりの人にとっては、慣れるまでハードルは高く、使いにくく感じる人もいるでしょう。
そこで!
今日始めたばかりの人でも解りやすいワードプレスの基本的な使い方と機能を説明します。
まずはワードプレスで一番よく使用する『投稿』についてその基本的な使い方と機能についてまとめてみました。
必ず覚えておこう!「投稿」とは?
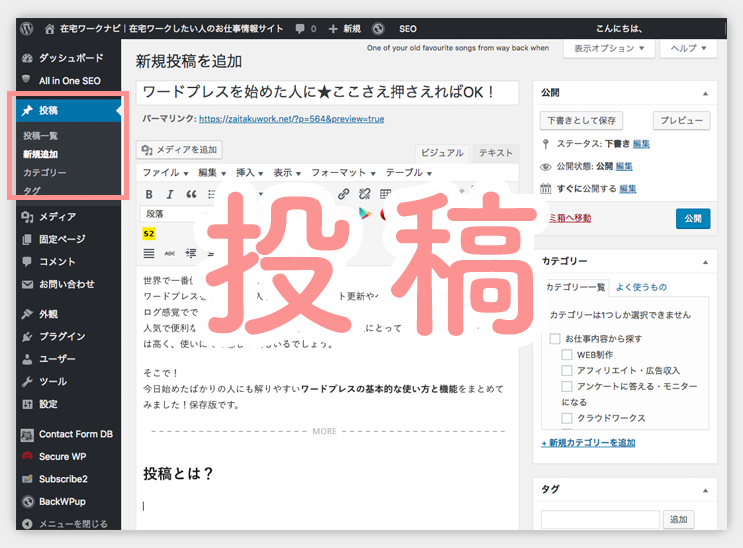
ワードプレスの中で一番使う部分。これが『投稿』です。
投稿とは記事を書く部分。ブログの記事をどんどん増やしていくところですね!
新しい記事を書きたい時は、
投稿→新規追加
をクリックしましょう。
まっ更な新規ページが表示されます。
では、それぞれの入力の役割について説明していきましょう。
タイトルと本文の役割
ブログには必ず、文章の見出しとなる『タイトル』と中身となる『文章』が必要です。
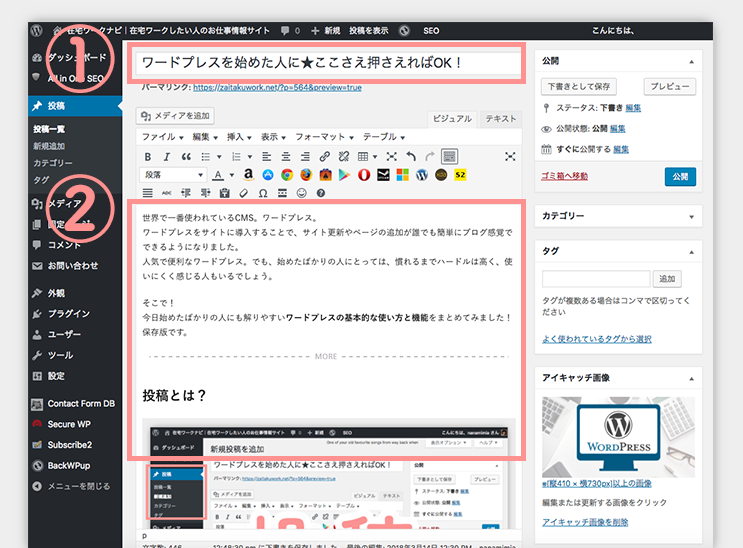
- タイトル…ブログのタイトル
- 本文…ブログ記事本文
ブログのタイトルはカテゴリーの一覧やSNSなどでシェアされた時に表示される文章となるので、記事の内容が一目で分かるようなタイトルをつけるようにしましょう。
カテゴリー
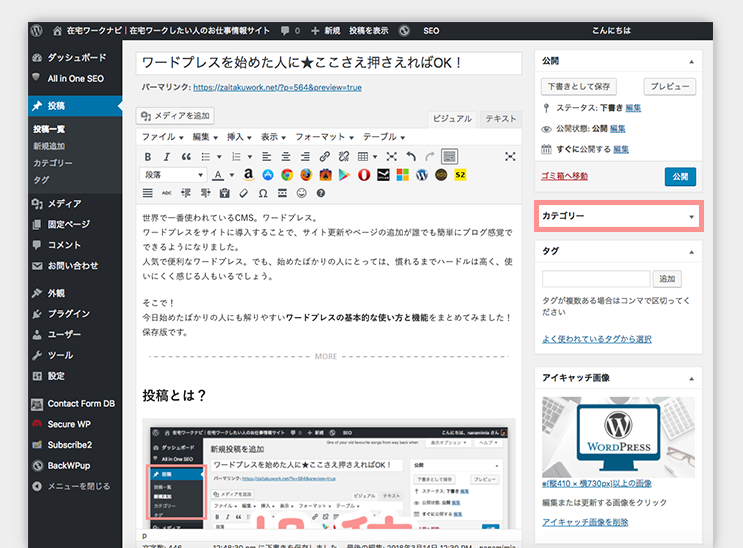
投稿の記事は必ず、カテゴリーと呼ばれる分類に属さねばいけません。
例えば、在宅ワークナビの場合、
- 在宅ワークのお仕事の紹介記事 → お仕事紹介カテゴリー
- 在宅ワークへのスキルアップ勉強法の記事 → 在宅ワークの学校カテゴリー
カテゴリー分類することで、カテゴリー別からも記事一覧として表示することができるのです。
サイトに訪問してきた人が、いち早く欲しい情報にたどり着くようにする為の導線でもあります。
カテゴリーは、
投稿→カテゴリー
上記の手順で登録します。
カテゴリーは階層も作れます。
どんなカテゴリーで分類するのか、あらかじめ決めてから記事を投稿すると良いでしょう!
タグ
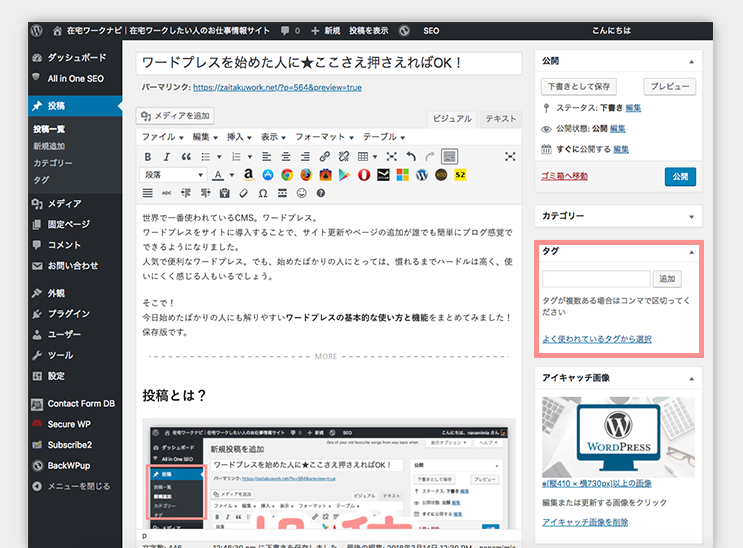
基本的に、投稿1つにつきカテゴリーは1つが好ましいです。
しかし、記事によっては分類しにくいものもあるはず。そんな時はタグ機能を使います。
在宅ワークナビでは、お仕事の種類別(コラム・学ぶ…etc)にカテゴリー機能を使ってるのですが、ユーザーからすると『在宅ワークの始め方』『勉強中・フリーランス』の入り口があると、欲しい情報に辿り着きやすいですよね!?
そんな時にタグを使います!
- 在宅ワークの始め方
- 勉強中・フリーランス
などなど…
カテゴリー分類だけでは物足りない時にはタグも使って、いち早く欲しい記事に辿り着く導線を作ってあげましょう。
このタグも、あらかじめ登録しておくことが可能です。
投稿→タグ
あらかじめ登録しておいたタグは『よく使われているタグから選択』ボタンで登録した一覧を呼び出すことが可能です。
また、投稿する際にタグは気軽に新規で追加することもできます。
アイキャッチ画像
ワードプレスには、1投稿につき1つだけ画像をつけることができます。
これをアイキャッチ画像と言います。
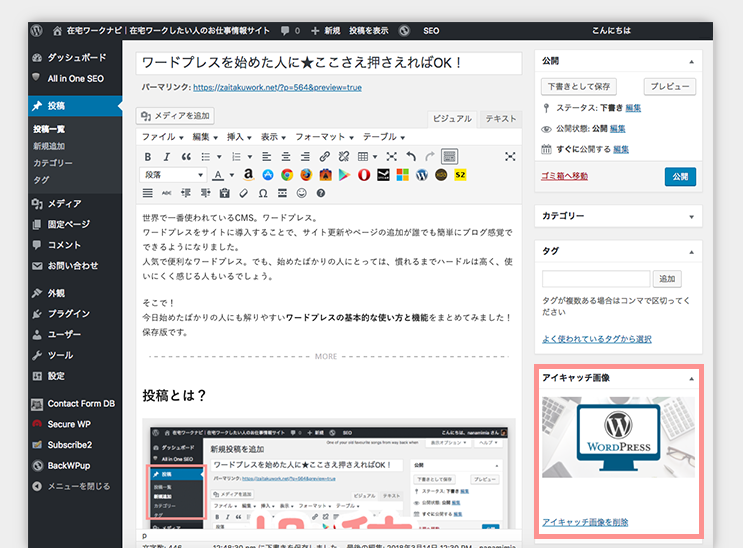
アイキャッチ画像の役割は、カテゴリー一覧など記事が一覧で表示される箇所にその記事の目立つ画像として表示してくれます。
画像があるかないかでクリック率も変わってくるんですよね。
例えば、
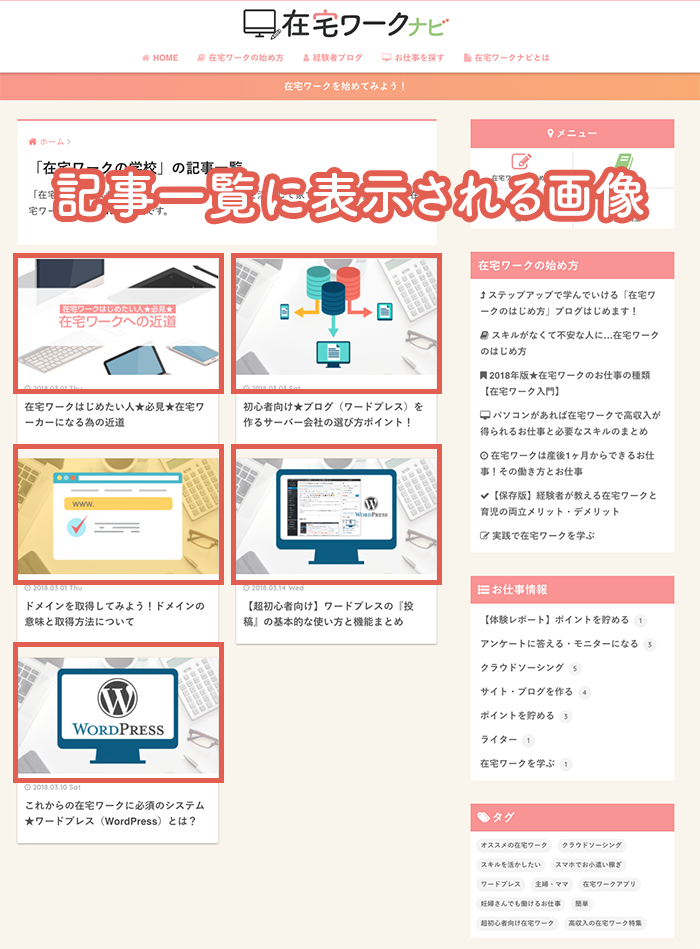
こういった記事一覧で表示されてる目立つ画像のことです。
また、SNSなどでシェアされた時に表示する画像としても役立ちます。
スマホなどで撮影した画像や無料素材などからダウンロードした画像など、記事の内容とマッチする画像を登録しておくと読み手に伝わりやすいです。

記事の下書きと公開
記事が書けたらいよいよ公開です!!
が、ちょっと待った!
公開する前に、一度どんな風に完成したかページを確認してみたいですよね?
そんな時にはプレビュー機能を使います。
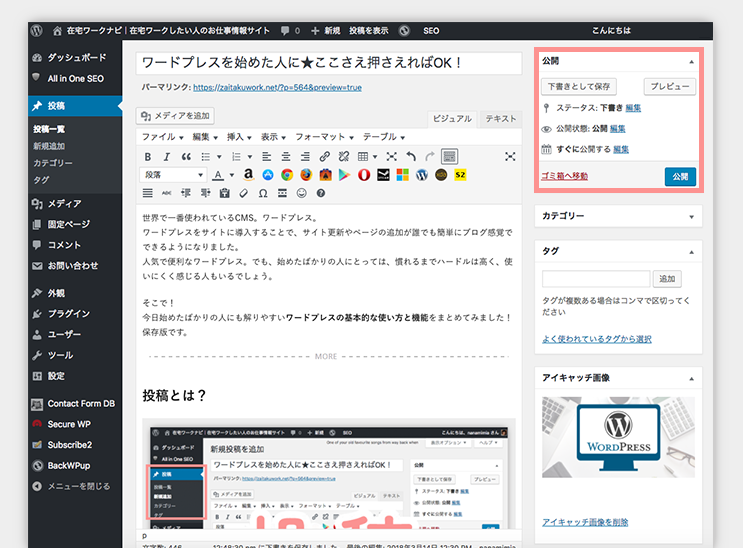
『プレビュー』ボタンを押すと別ウィンドウが開き、公開後のページを確認することができます。
確認後、問題がなければ『公開』ボタンを押しましょう!
押したと同時にサイトにページが追加されます。
※この時点ではサイトは公開されてませんので、安心して編集し続けてください。
誤って公開してしまった時は…?
記事が途中だったのに、誤って公開ボタンを押してしまった時は、
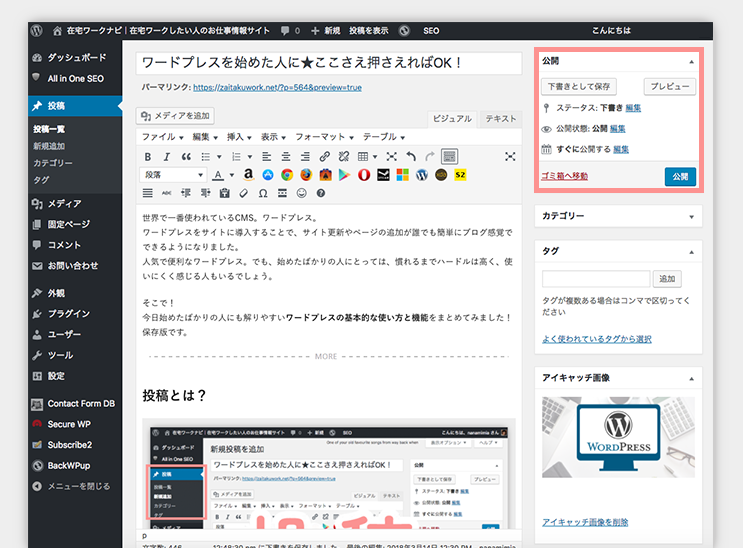
『ステータス:公開済み』を編集します。
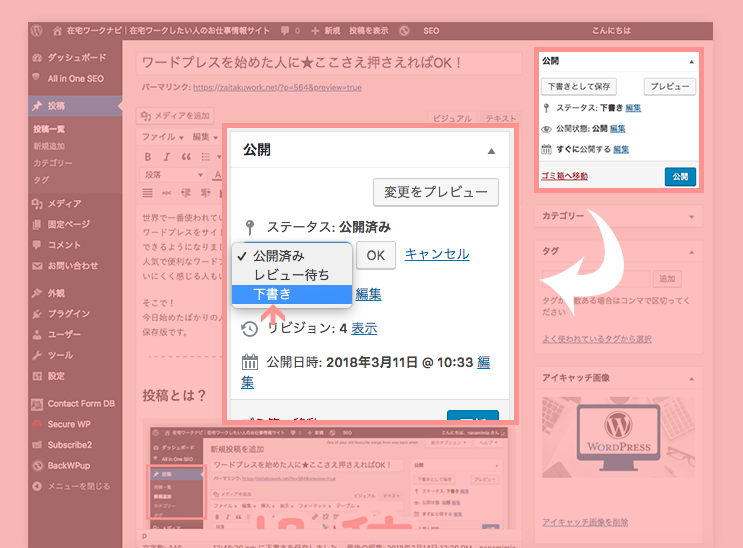
『下書き』を選択して『OK』
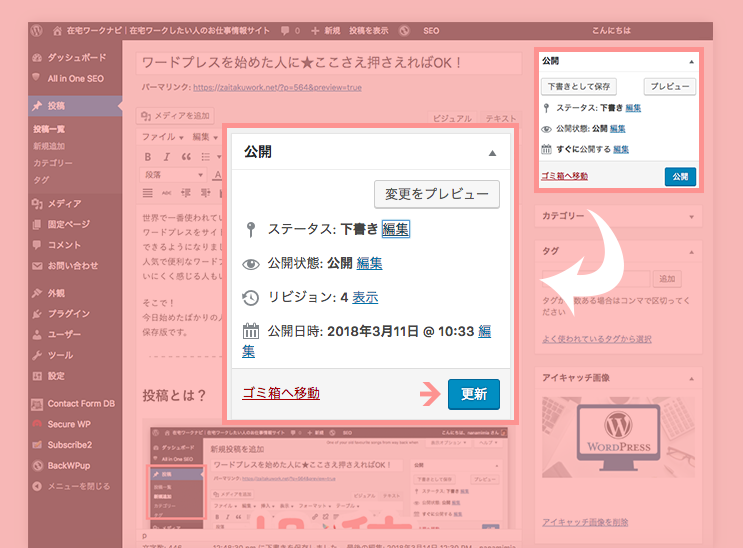
最後に必ず『更新』を押しましょう。
その他『投稿』の機能
ワードプレスは自動保存される
投稿の記事は標準で60秒おきに自動保存されます。
もし、うっかり「保存する前に閉じてしまったー!!」と思っても大丈夫。
スマホなどご操作しやすい環境でも安心して記事を書けるのです。
ワードプレスは前の記事にすぐ戻せる
公開後、編集をして更新を繰り返した結果「編集前の記事に戻したい!」ということも出てきます。
ワードプレスには『リビジョン』機能というものがあり、これは、保存した履歴一覧を見ることができます。
そして、過去の記事に戻すことができます。
『リビジョン』一覧は、本文の下にあります。
戻したい時間をクリックし復元しましょう。
管理画面『投稿』の表示・非表示を変更したい時は
投稿の画面で、『リビジョン』や『アイキャッチ』や『カテゴリー』を表示・非表示することができます。
投稿は自分仕様にカスタマイズできます。
投稿を続けていくには、使いやすい自分だけの管理画面が理想ですよね。
そんな時は、投稿画面の左上に『表示オプション』があります。ここをクリック!
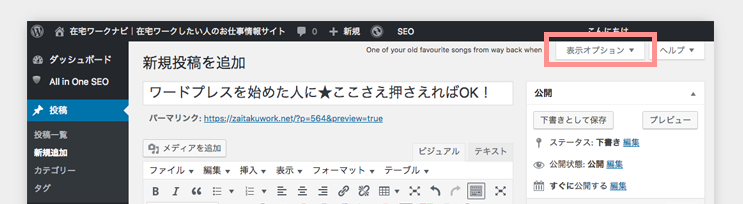
表示させたい機能にチェックしましょう。
チェックされた機能は表示され、チェックを外すと非表示になります。
自分が使いやすい仕様にカスタマイズしてみましょう!
逆に「あれ?リビジョン機能が見つからない!」という時は…
この『表示オプション』で非表示設定されてる可能性があります。
まずは投稿してみよう!
これからワードプレスを始めて投稿する人にとって、1つ目の記事公開はとても勇気のいるものです。
なぜなら、ページを公開する=「誰かに読まれるかもしれない」と思うから。
確かに『公開』ボタンを押すと同時にWEB上に公開されてしまいますが、すぐgoogleの検索にヒットすることはまずありません。
ワードプレスはとにかく投稿に慣れることがスキルを身につける一番の近道です!
まずは投稿してみてくださいね!