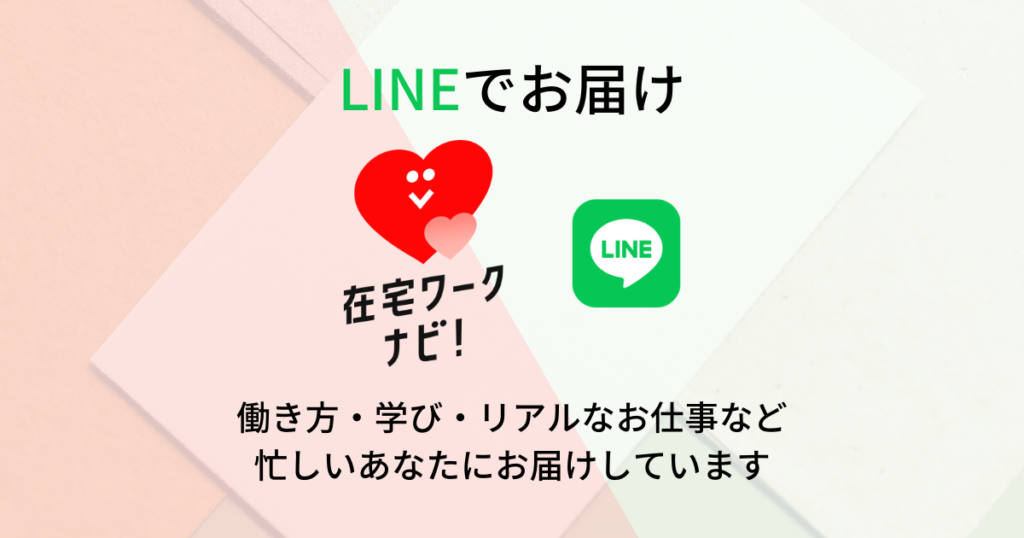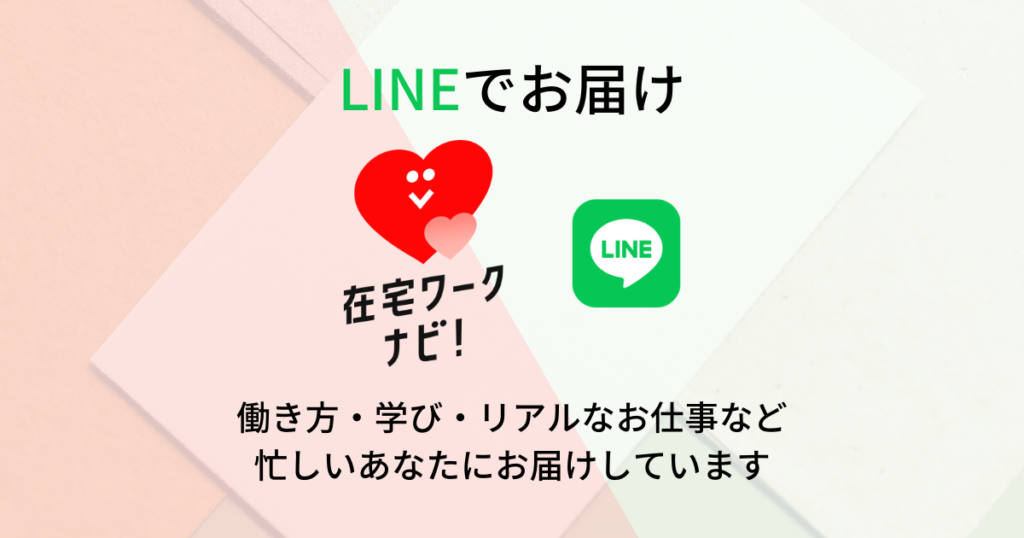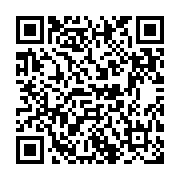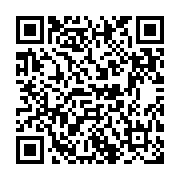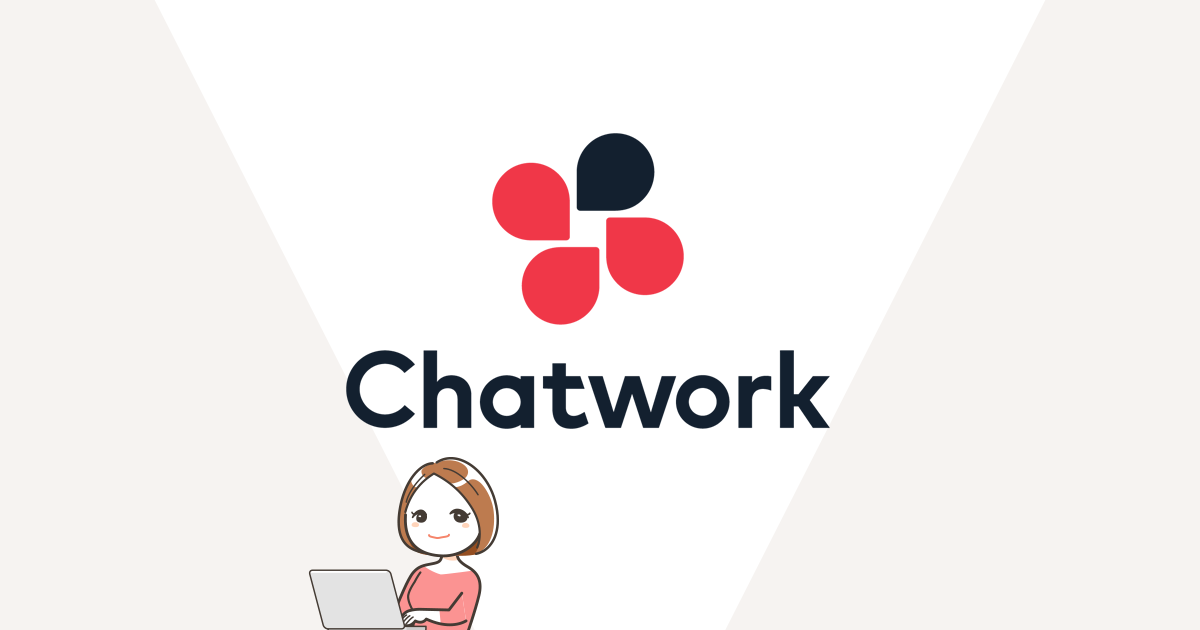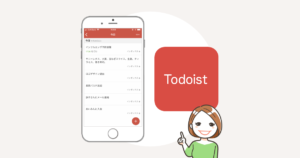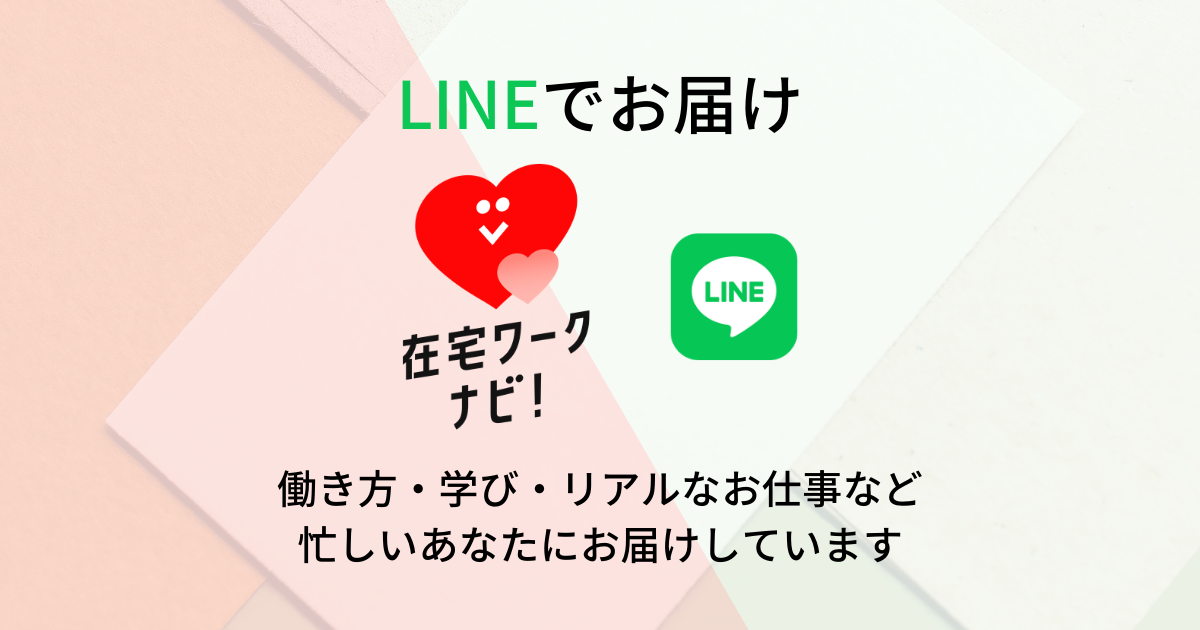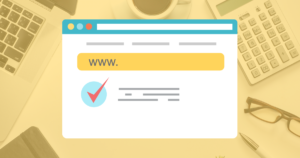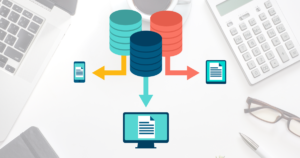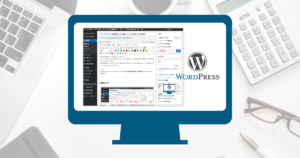在宅ワーカーのほとんどが利用しているチャットワーク(chatwork)。でもいざ使ってみようと思っても使い方が分からず踏み込めない人も多いのではないでしょうか。
そこで!これさえ読めばチャットワークを使って明日から仕事できちゃう初心者向けのチャットワークの使い方についてまとめてみました。
これから使う人・使い方に悩んでる人に分かりやすく解説していきます。
 あいみん
あいみん私のお仕事コンタクトツールはメールは10%、チャットワークは90%。電話はもう使ってません!
チャットワークは在宅ワーカー必須のツールなんです。
チャットワーク(ChatWork)とは?
チャットワークとは、その名の通り、チャットでお仕事ができるサービスです。お仕事をくれる人とお仕事する人がコンタクトを取る為のツールです。
これまで、在宅ワーカーとの連絡の取り方は電話やメールがメインでしたが、
「毎回の電話で手が取られる」
「メールは毎回『◯◯様 お世話になっております』など打つので面倒」
など自由な時間に働いている在宅ワーカーにとって問題も多くありました。



短時間で仕事することが在宅ワークとして時給を上げるポイントでもあるのです!
在宅ワーカーが増える今、最近ではチャットだけでお仕事が完結できる時代になってきました。
数あるチャットツールの中でも、企業側も在宅ワーカーも両者共に利用者が多いのがこのチャットワーク。
利用者が多い理由はここにあります。
- 使い方がシンプル(無駄な機能がない)
- 使ってる人が多い(人と繋がりやすい)
- アプリがあるのでスマホやPC、タブレットなど多くのデバイスに対応
- 企業側のチャットワークの導入が進んでいる
チャットワークは無料で使える
更に、チャットワークの最大の魅力は「まずは使ってみる」というお試しができるということろ。
無料で会員登録できて使用できます。
チャットワークの評判は?
フリーランス・在宅ワーカーの間でチャットワークを使ってない人は…まず、いないでしょう。なぜなら、年々、チャットワークを導入する企業が増えているからです!
また、その使いやすさから、フリーランス同士が打ち合わせをするツールとしても役立っています。
チャットワークでできること
それではチャットワークの使い方について説明します。
まず、チャットワークでできることを知っておきましょう。



在宅ワークで覚えておくと便利な機能はこの5つ!
- 文字の送受信
- 画像の送受信
- タスク(やること)管理
- 数人でグループチャット
- ビデオ通話/音声通話
複数のお仕事が同時進行しても混乱しないよう、案件ごとにグループで分けることが可能なんです。では、会員登録が終わってログインしたら、チャットする人と繋がることからはじめましょう!
メッセージの送信方法
1)人と繋がろう(コンタクト追加)
ログインしてはじめにすることは、チャットする相手と繋がる(コンタクト追加)ことです。
相手が、既にチャットワークを登録している人であれば
- 名前
- チャットワークID
- メールアドレス
のいづれかを教えてもらってください。
POINT
同姓同名の人が数多く存在してる場合もあります。また、ID検索だと検索結果にかなり多くの人がヒットしてしまいます。確実なのはメールアドレスで検索することです。
教えてもらったユーザー情報をもとにチャットワークで検索します。
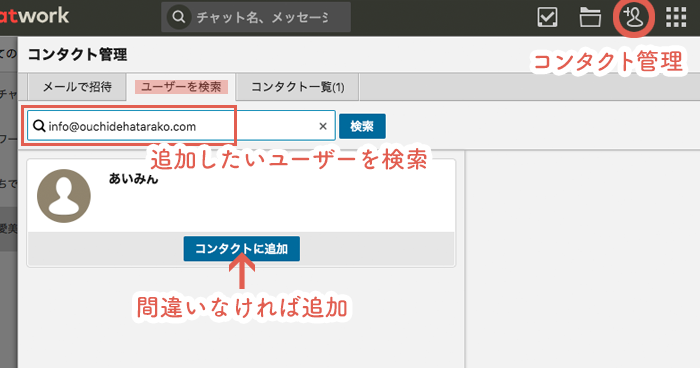
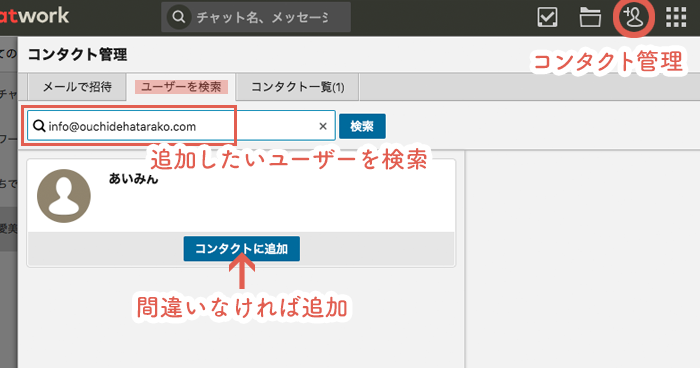
チャットワーク画面右上【コンタクト管理】> ユーザーを検索 > コンタクト追加
コンタクトを追加すると確認画面が開きます。
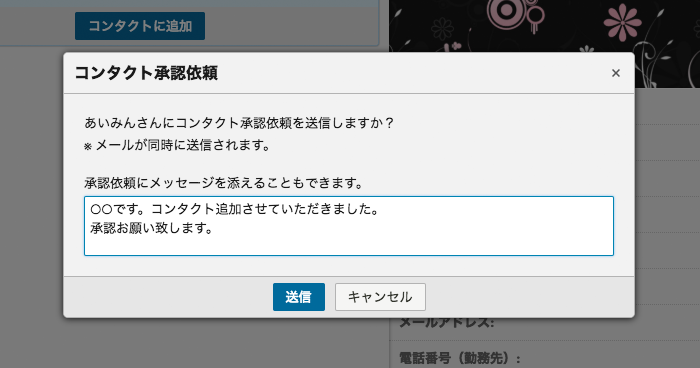
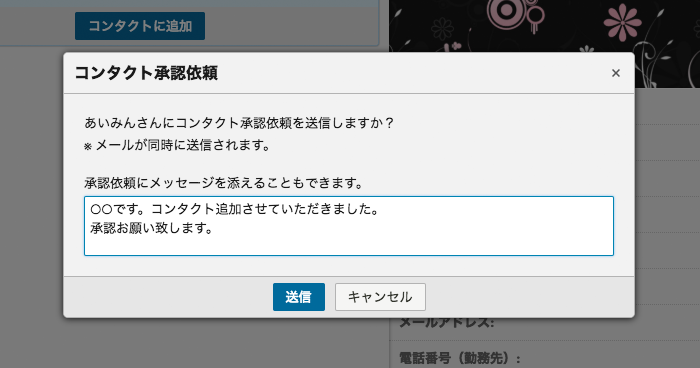
コンタクト追加の承認依頼が届いたら
チャットワーク画面右上のコンタクト管理アイコンに数字が出ていたら、それはコンタクトの承認依頼が届いているというサインです。
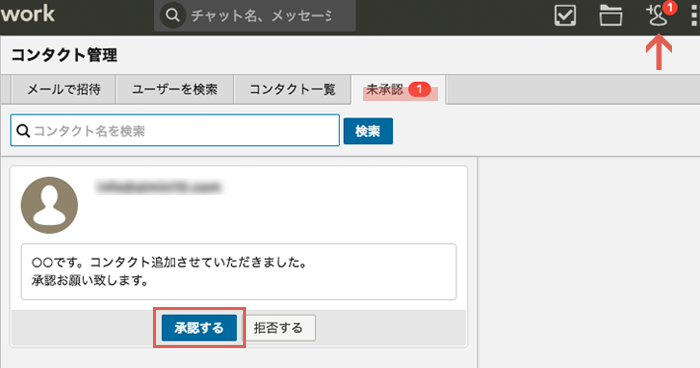
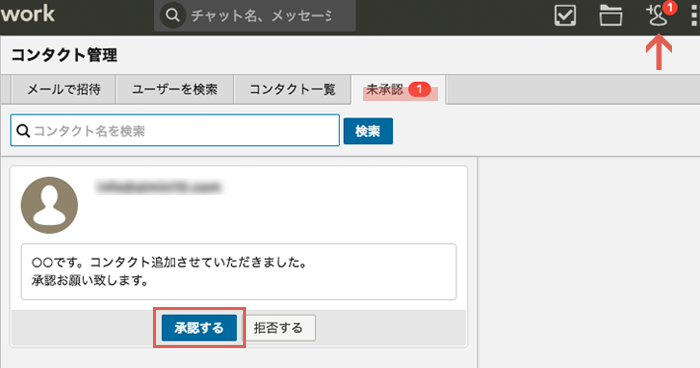
承認OKの相手であれば、承認するボタンを押してコンタクトに追加しましょう。



これでチャットする準備が整いました。では、メッセージを送信してみましょう!
2)メッセージを送信してみよう
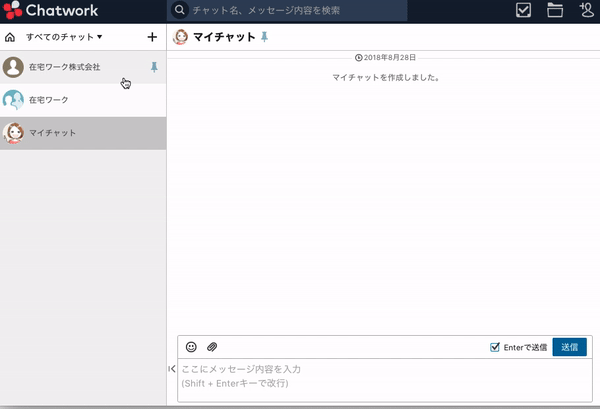
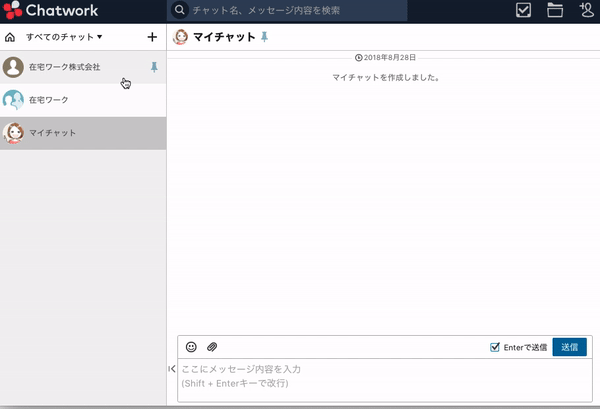
チャットをしたい相手を画面左のチャット一覧から選択し、画面中央下にあるコメント入力欄にメッセージを入力し送信ボタンで送信できます。
POINT
送信はEnterキーを押すだけで送信する設定もできます。
Enterキーで送信したい場合は、送信ボタン左にある「Enterで送信」にチェックを入れてください。
場合、文章の改行はShiftを押しながらEnterを押すと改行することができます。
3)TO機能を使って相手にメッセージの通知をする
TO機能を使うとメッセージを送信すると同時に相手に通知をすることができます。
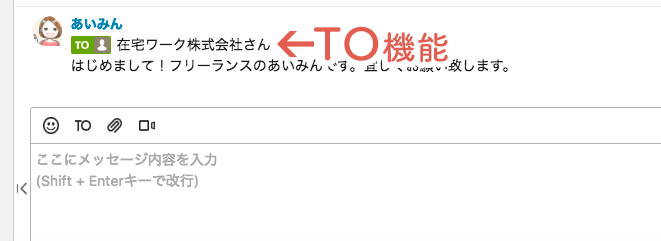
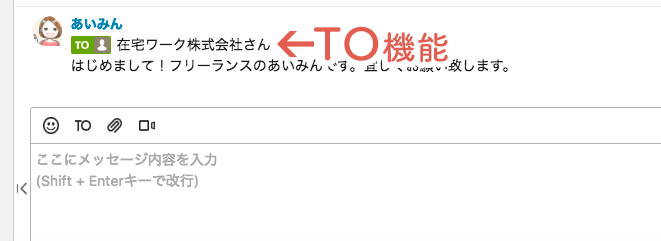
- 相手にデスクトップ通知したい時
- 複数人でチャット(チャットグループ)してる時、誰に話しかけているか分かるようにする為
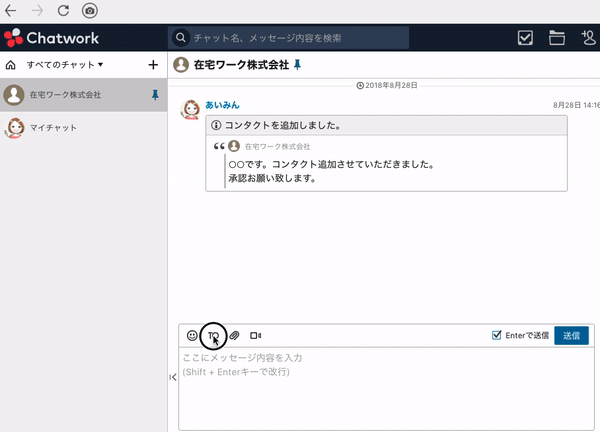
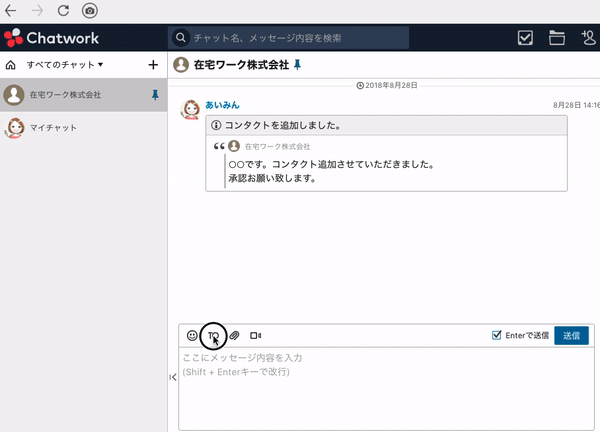
コメント入力欄の上にあるTOをクリックするとチャットの相手が表示されますので、メッセージを送信したい相手を選ぶだけ!
4)引用機能を使ってメッセージをスムーズに
文章のやり取りをしていると、どの文に対して返事をしているのか分かりにくい時ってありますよね!?
そんな時に、引用機能を使います。
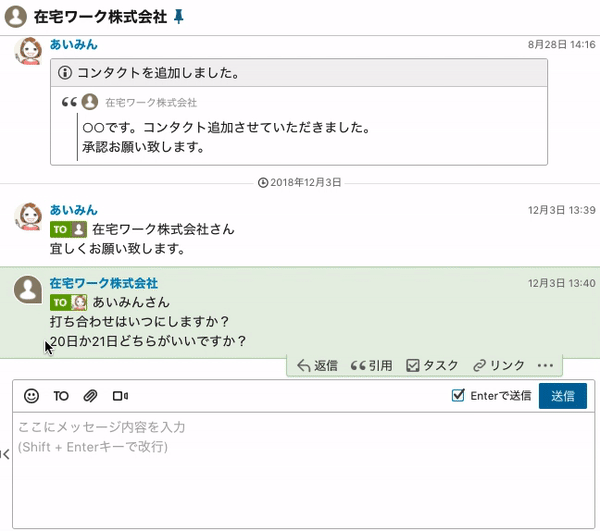
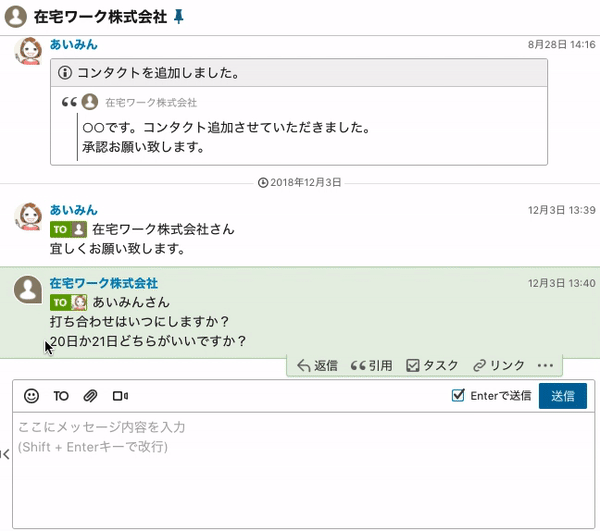
引用したい文章を選択すると【メッセージに引用】と【タスクに引用】と表示されます。
メッセージに引用を選択しましょう。



この機能は必ず覚えて使えるようにしましょう!チャット上でいかに相手に分かりやすく伝えるかで、お仕事の時短へと繋がります。
5)メッセージがきたら通知されるよう設定する
チャットワークには、デスクトップ通知ができます。
デスクトップ通知とはチャットワークにログインしているブラウザを開いていると、メッセージが届いた時にパソコン上で通知をしてくれる機能のこと。
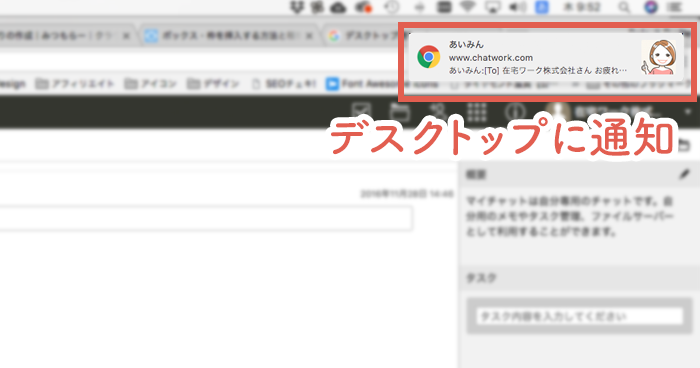
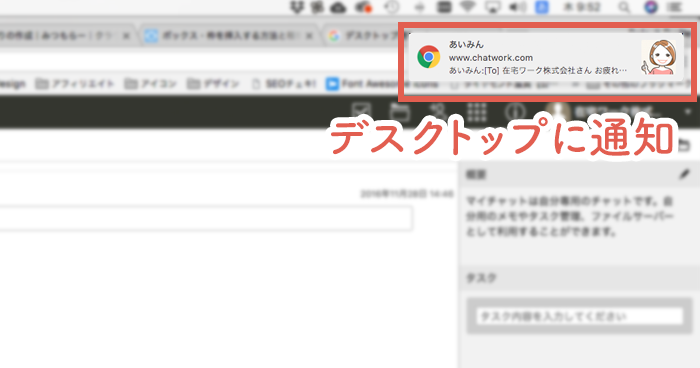



メッセージが届いたことを見落とすことなく、すぐに返信ができますよね!
デスクトップ通知の設定方法
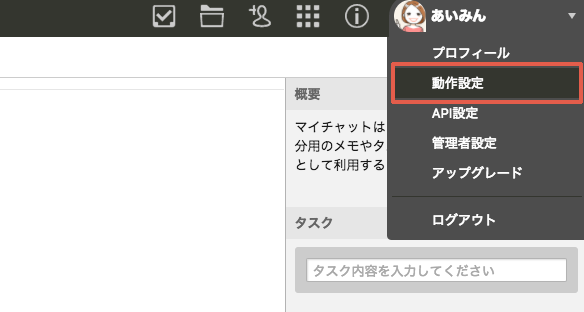
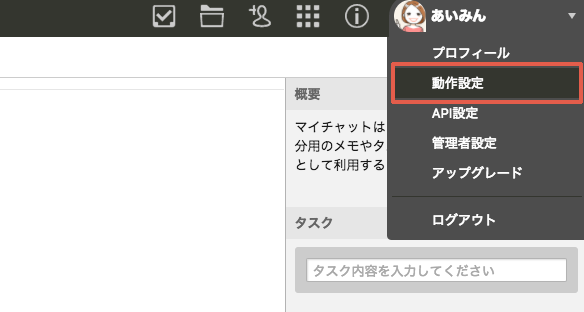
画面右上にある動作設定を開きます。
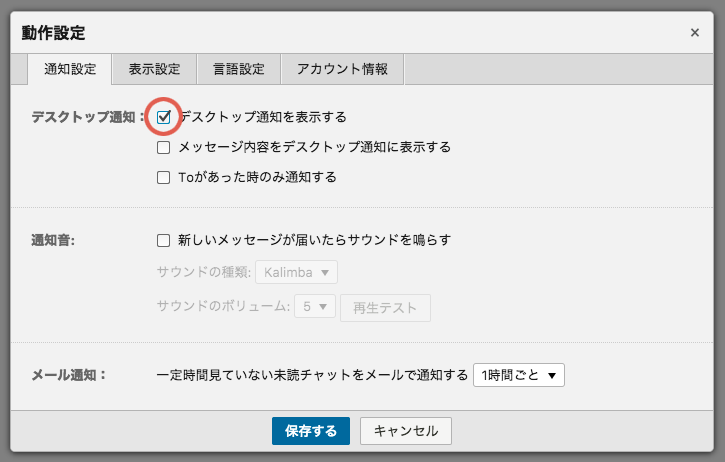
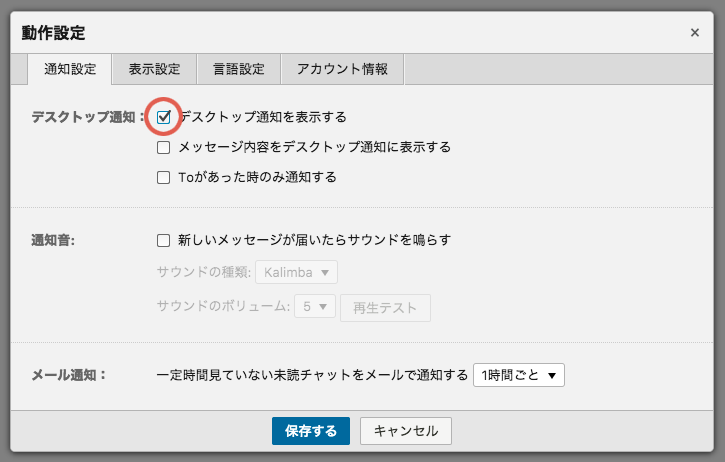
デスクトップ通知 >【デスクトップ通知を表示する】にチェック



自分宛てにToがあった時だけ通知させたい時は【Toがあった時のみ通知する】にチェックを入れておきましょう。
また、この動作設定では、デスクトップ通知の通知音(サウンド)を変更することもできます。いろいろと試してみてください^^
画像やファイルを送ってみる
チャットワークでは、jpgやpngなどの画像の送信だけでなく、pdfなどのファイルも送ることができます。
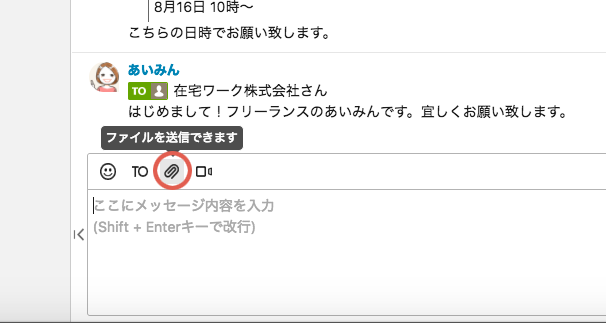
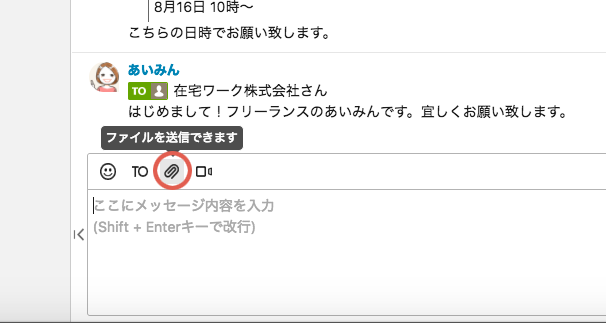
クリップマーク > ファイルを選択
すると送信前にプレビュー画面が開きます。
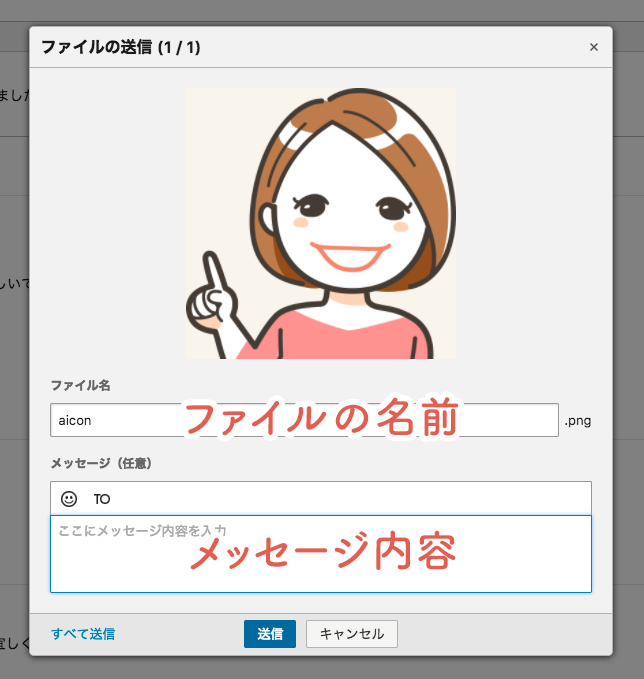
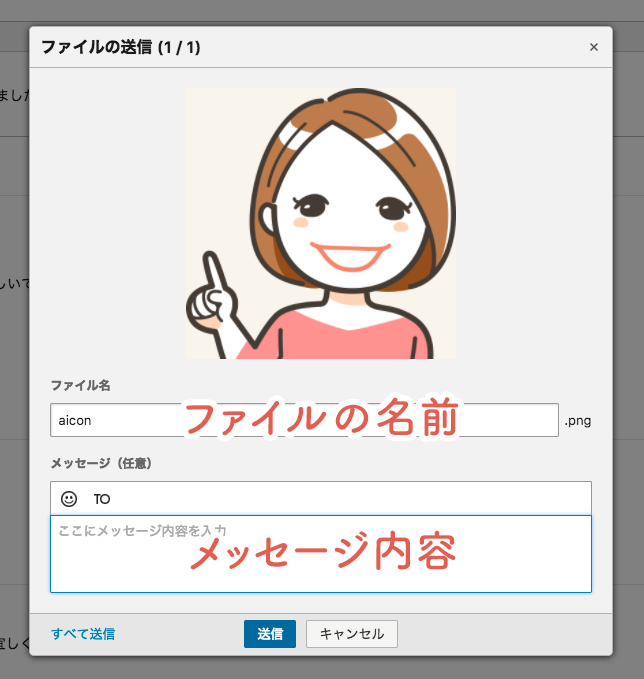
ここで、誰にメッセージを送るのかToをつけることも可能ですし、画像名を変更したり、画像に関する説明も添えることができます。
MEMO
1ファイル最大5GBまでで、複数のファイルを一度にアップが可能です。
タスク機能でお仕事の管理をしてみよう
タスク機能とは、期日までにやらなければいけないことをメモ書きできる機能です。
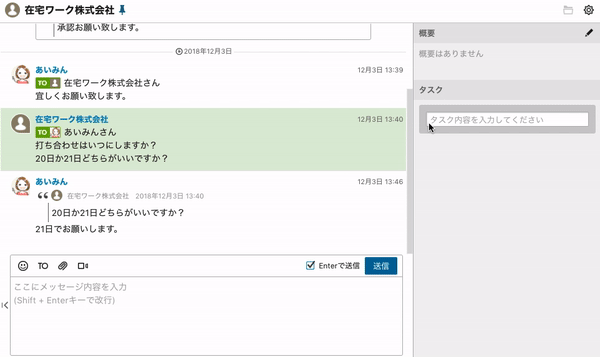
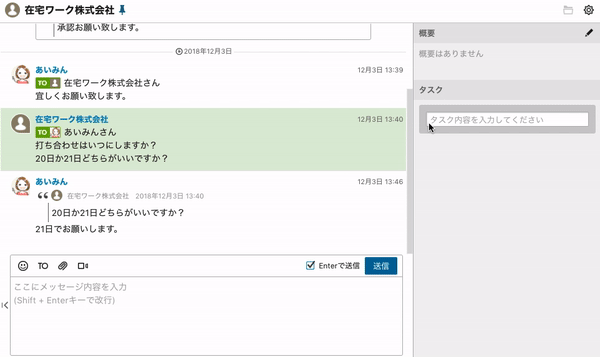
終わったタスクは完了ボタンを押すだけ。
期日を過ぎてしまったタスクはわかりやすく赤文字で表示されるので、うっかり忘れてしまった!ということもなくなります。



タスク管理は、チャット毎/グループ毎にできるのでお仕事の管理がチャットワークで完結するんです。
複数人でチャットができる
数人で動くプロジェクトなどはグループ機能を使って複数人でチャットすることができます。
POINT
無料プランだと累計14個のグループチャット参加が可能です。
グループは相手に作ってもらってグループに招待してもらうか、自分でグループを作ることもできます。
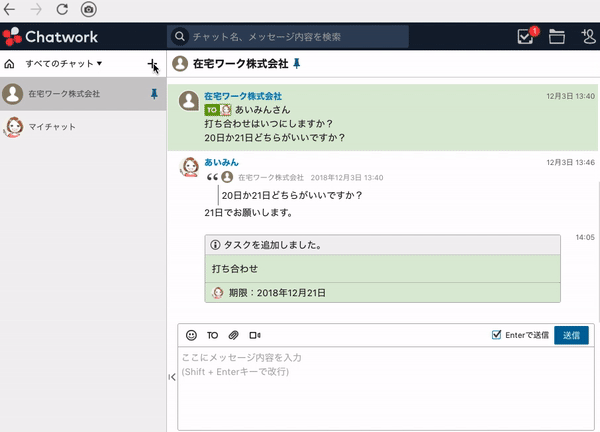
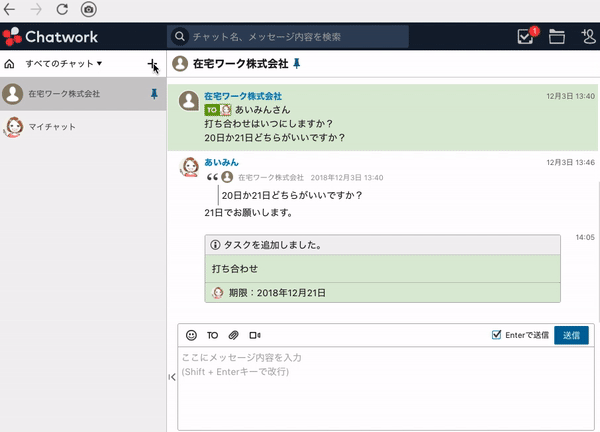
ビデオ通話/音声通話ができる
チャットが繋がってる人と、ビデオ通話や音声通話をすることができます。
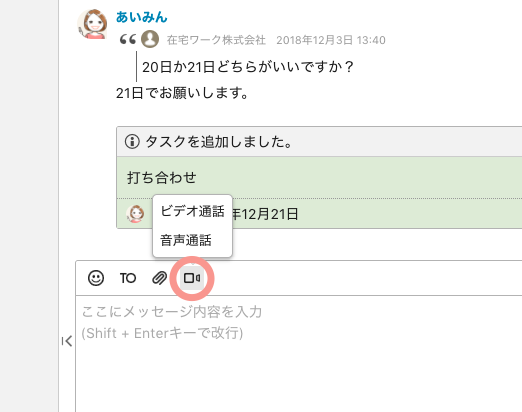
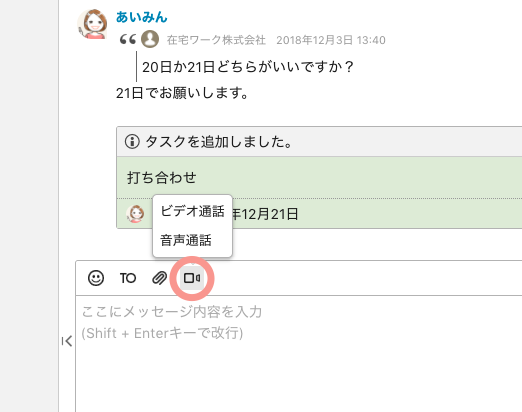
また、画面の共有もできるので同じ資料を見ながら打ち合わせをすることができます。
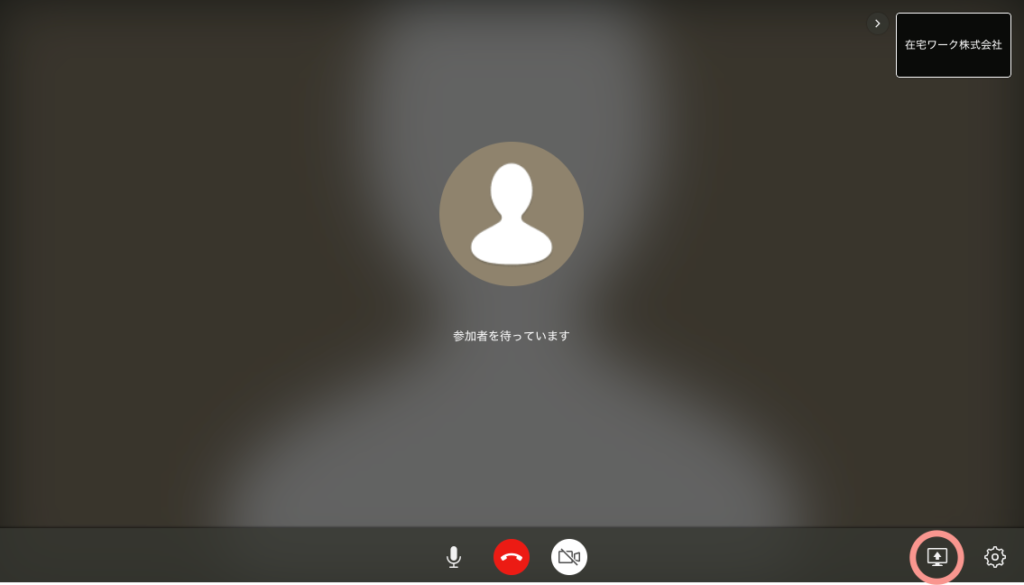
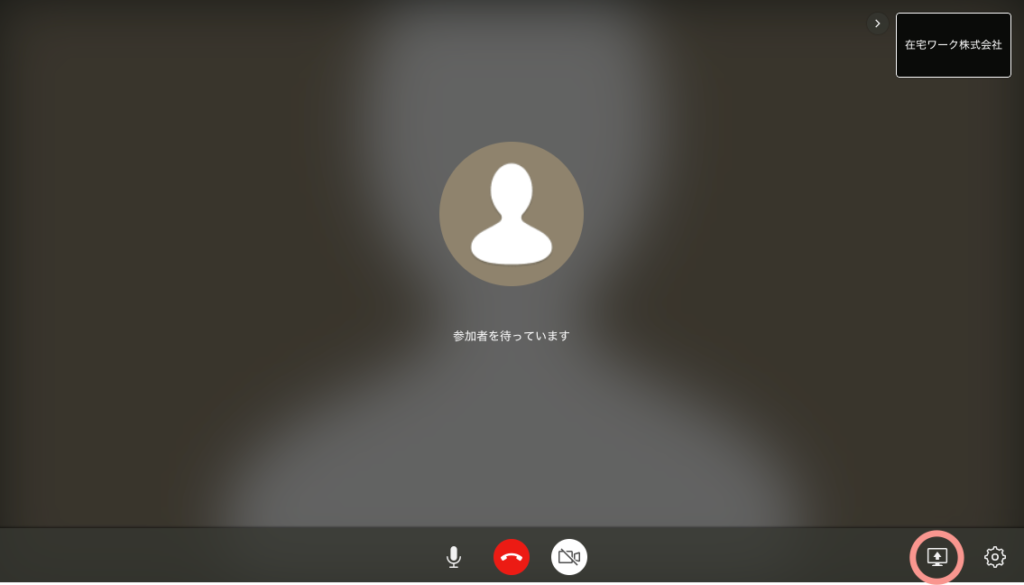
画面共有したい側の通話中の画面右下の画面マークをクリックすると画面共有ができます。



小さな子どもがいる私にとって、外出で打ち合わせするのって一苦労…でも!このチャットワークの通話機能で自宅で打ち合わせが完結できます!
チャットワークの最大のメリット
最後に、在宅ワークにチャットワークを使う最大のメリットをお伝えします。
ズバリ!
時給を上げることができる
です。
在宅ワークは外部の人間とやり取りは必須になります。
頻繁にやり取りする中で、いかに分かりやすく伝えてすぐに返信してもらえるかが鍵となります。
お仕事の効率化を考えると、毎日使用するツールは必要な機能だけ備わっていれば十分。
シンプルなツールを使うことで無駄を省き、空いた時間でお仕事の時間にあてる。
これを繰り返すことで、自然と自分の時給を上げることができます。
私は、お客様とやり取りするチャットワークと日々のやることを管理してくれるTodoist、この2つのアプリだけで長年在宅ワークを続けてこれました。
まだ触ったことない人、これから在宅ワークしたい人!
是非、一度使用してみてくださいね!使ってみて、その本当の良さが分かると思います。